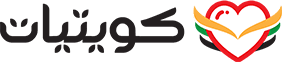^^دموع الكويت^^
♥ المــراقبـــة العـــامــــه ♥
- إنضم
- 29 سبتمبر 2004
- المشاركات
- 16,616
- مستوى التفاعل
- 1
- النقاط
- 38

مثال على الدرس

أدوات الدرس
الخطوة الأولى
لتطبيق الدرس يمكنك أن تختار أي شكل ترغب فيه، سواءً اخترت صورة خارجية، أو شكل من الأشكال المتوافرة في الفوتوشوب
(shapes)، أو أن تقوم برسمك الخاص في الفوتوشوب. حسب خبرتك أو حاجة تصميمك.
في الدرس سنطبق التأثير على صورة، وبما أن الموضوع عن الحركة، اخترت هذا الشكل الكرتوني الظريف، وهو عبارة عن أرنب يقود سيارة!

إذا أردت أن تستخدم هذه الصورة، قم بتخزينها في جهازك، ثم افتح برنامج الفوتوشوب واتجه لقائمة File واختر Open، استخرج الصورة من المكان الذي قمت بتخزينه.
ستلاحظ ظهور الصورة بهذا الشكل ... ( لاحظ الصورة + بوكس الليرات)

هل لاحظت وجود علامة القفل على لير الأرنب في بوكس الليرات؟
عليك أن ترفع هذا القفل المزعج .. كي نستطيع أن نكمل عملنا بسهولة ..
الخطوة الثانية
وبعد أن رفعت علامة القفل .. عليك أن تحدد محتوى اللير ..
لذا .. تابع معي
طبق الأمر التالي
Select >> Load Selection

ستظهر لك هذه النافذة ..

اضغط على Ok
بعد تنفيذ العملية السابقة .. يفترض أن تلاحظ ظهور علامة التحديد على محتوى اللير ..
لاحظ مساحة العمل

والآن قم بنسخ ما قمت بتحديده
هناك طريقتان لتنفيذ عملية النسخ ..
1- إما أن تضغط على Ctrl + C من لوحة المفاتيح ..
2- أو أن تتجه لقائمة Edit وتختر أمر Copy

بعد هذه العملية .. اترك الأرنب ليرتاح قليلاً .. واتجه للخطوة الثالثة ..