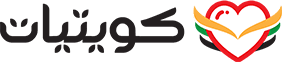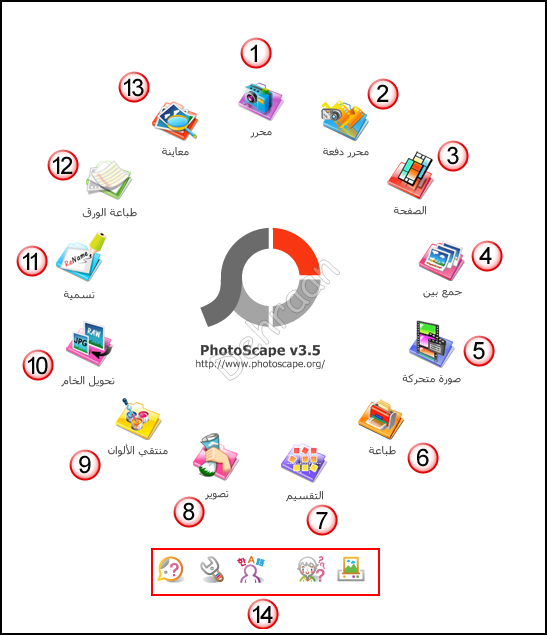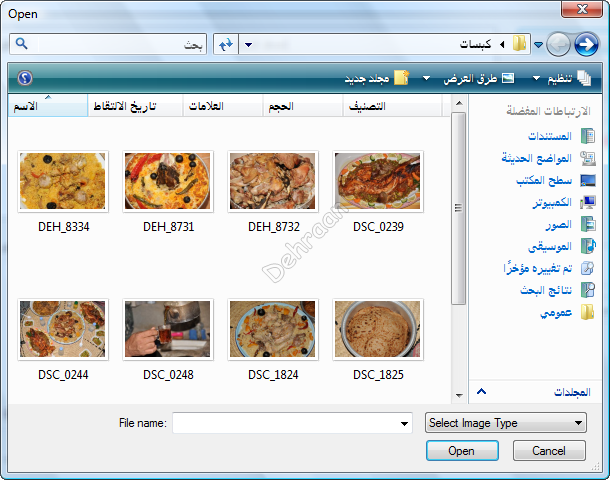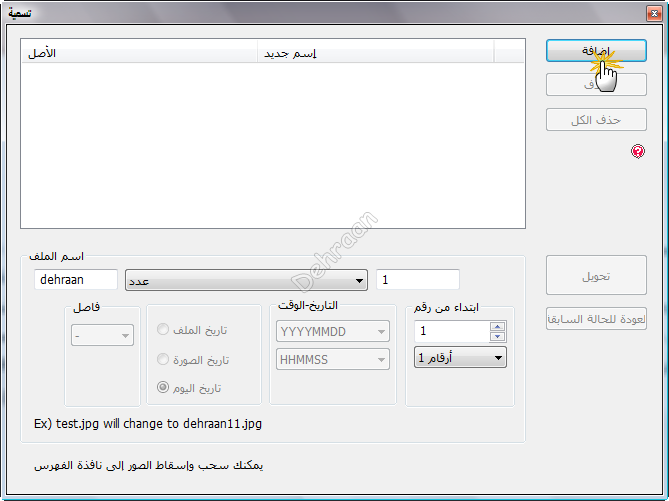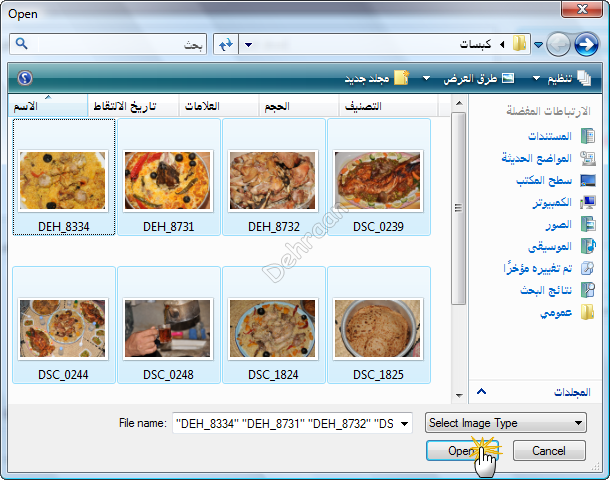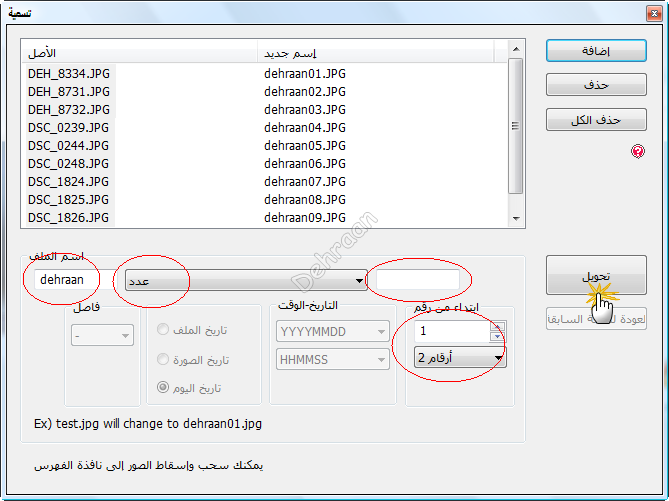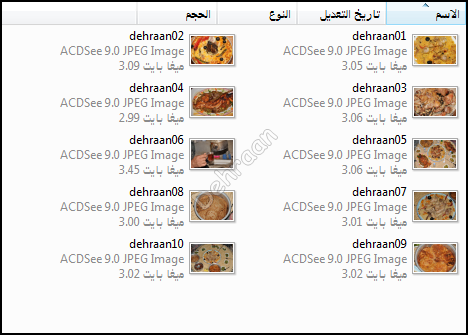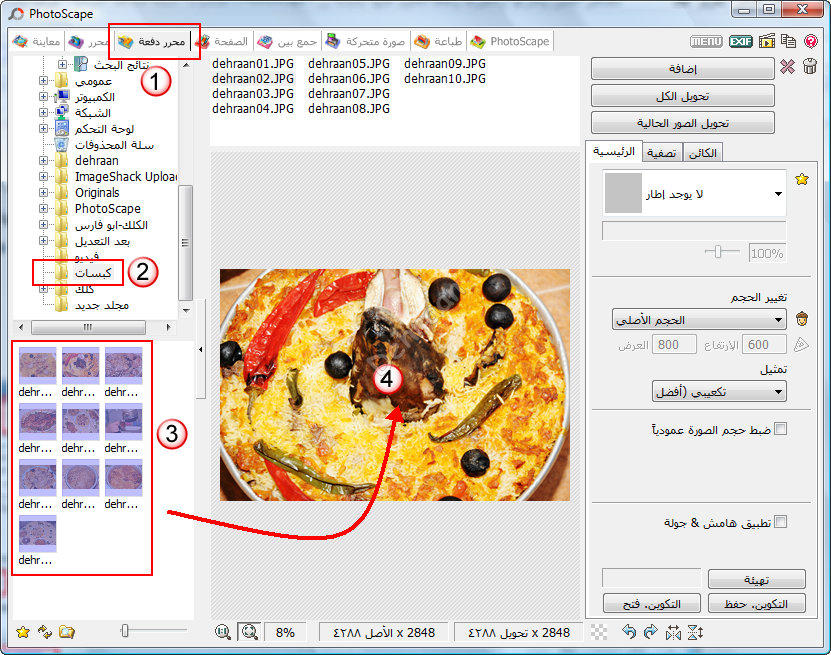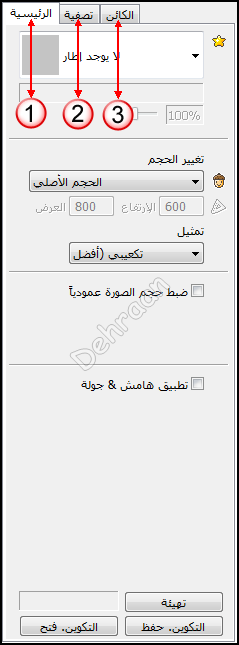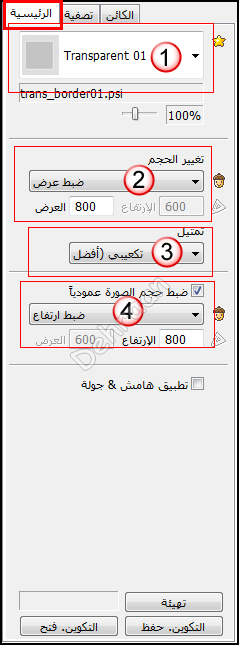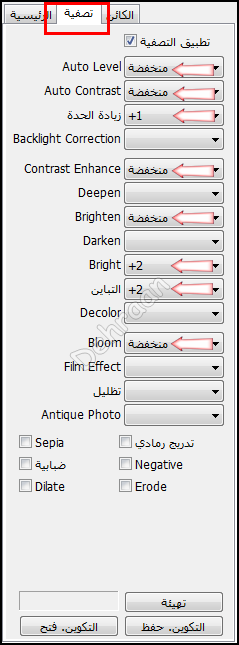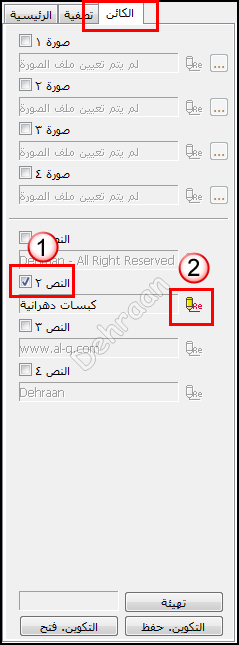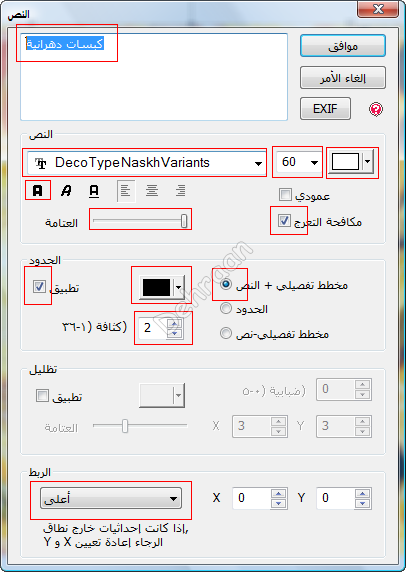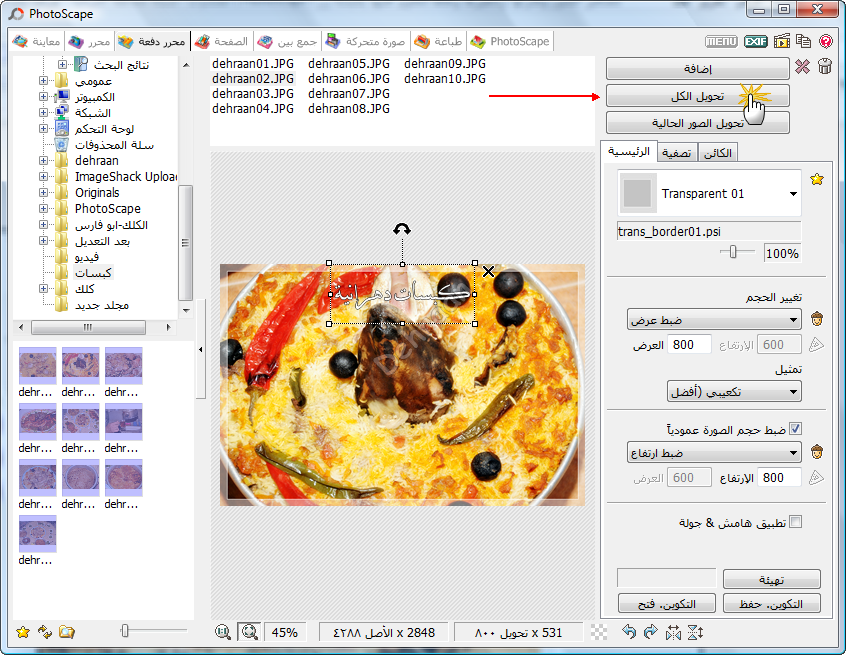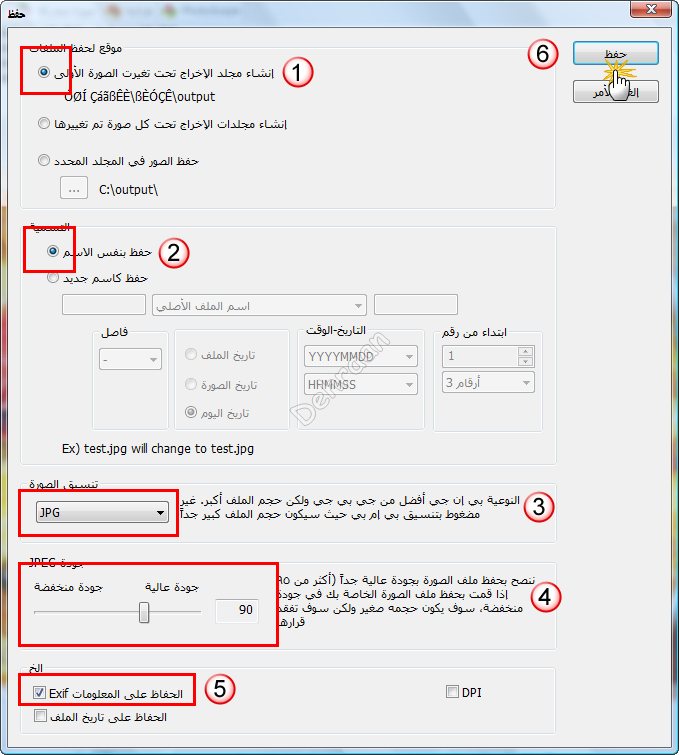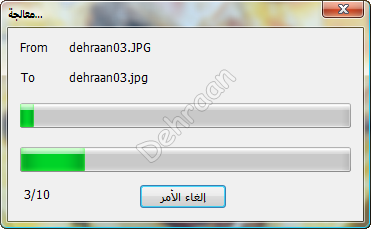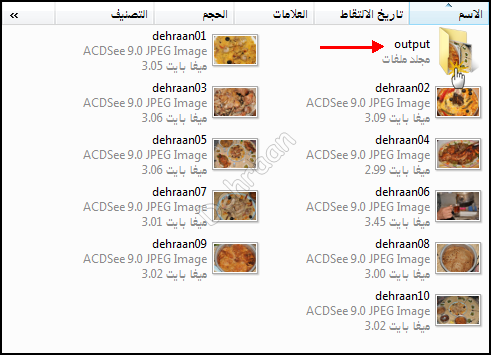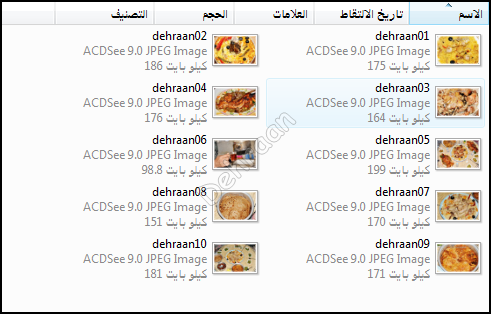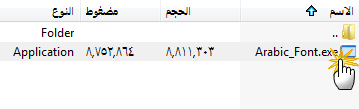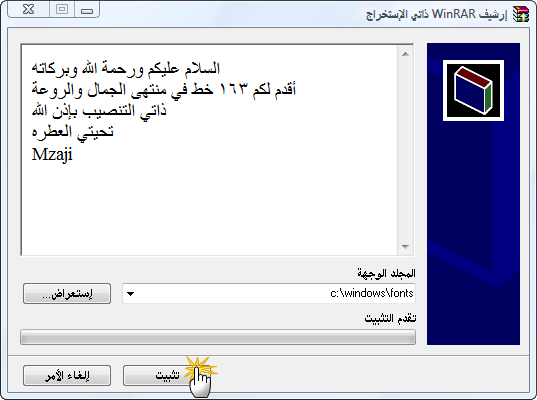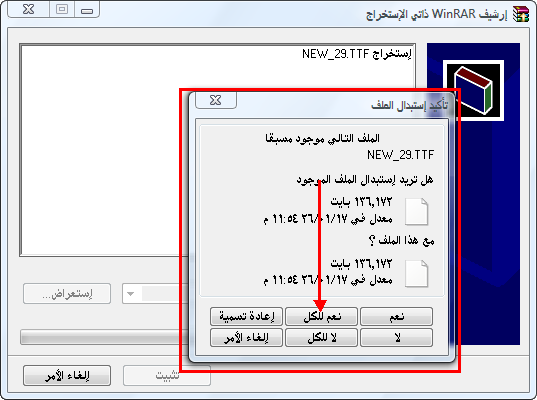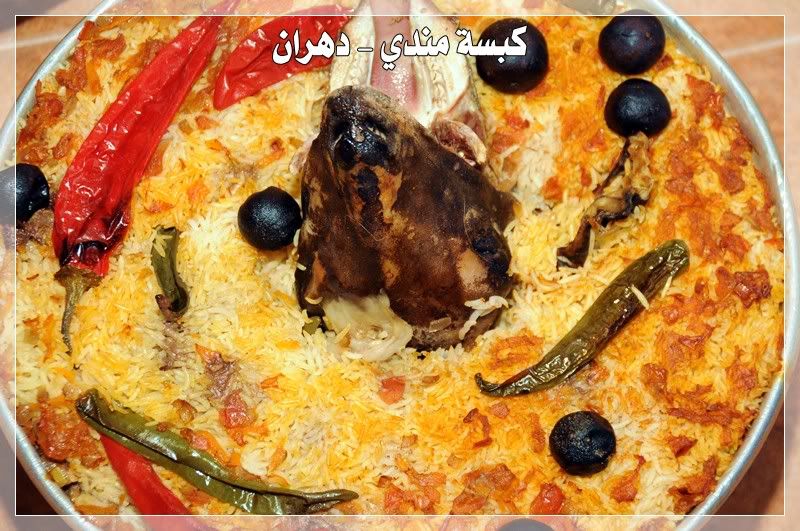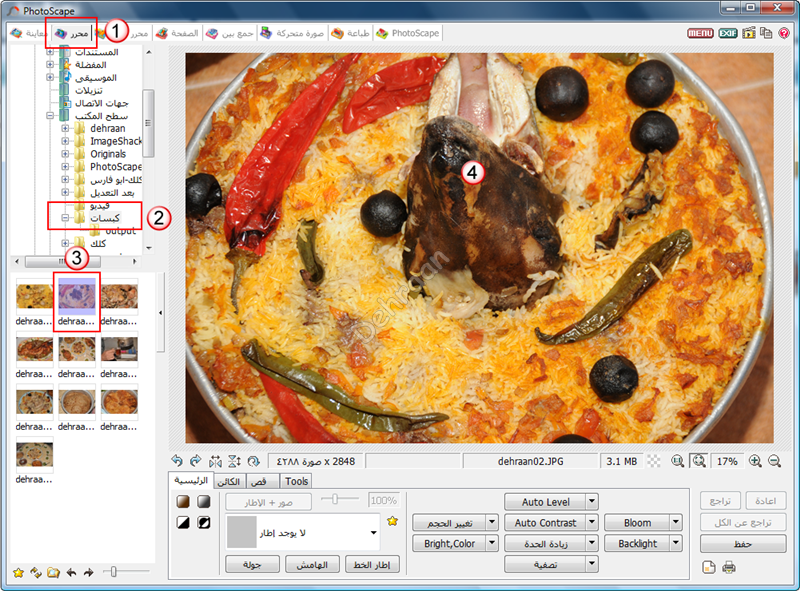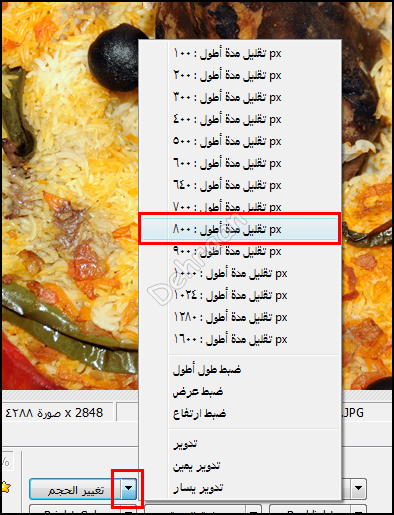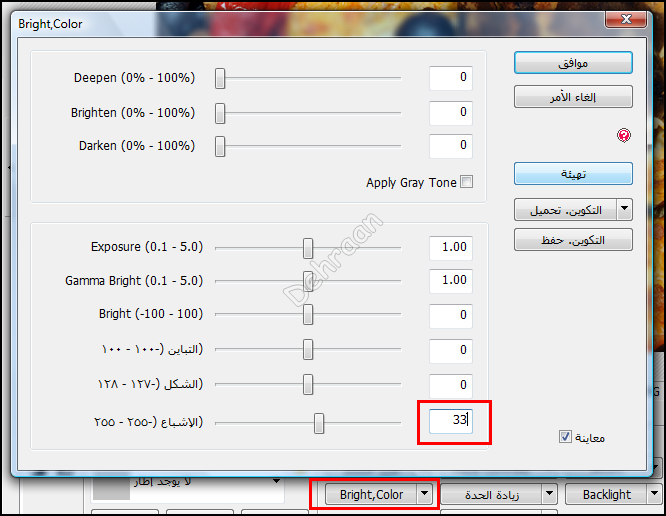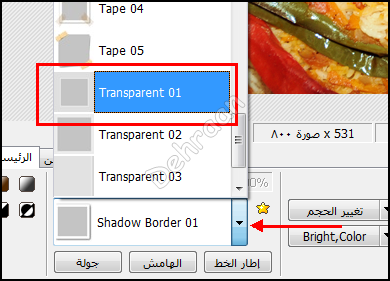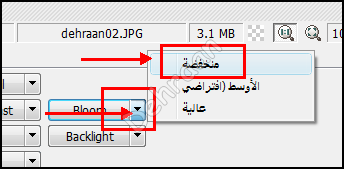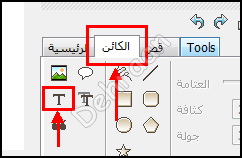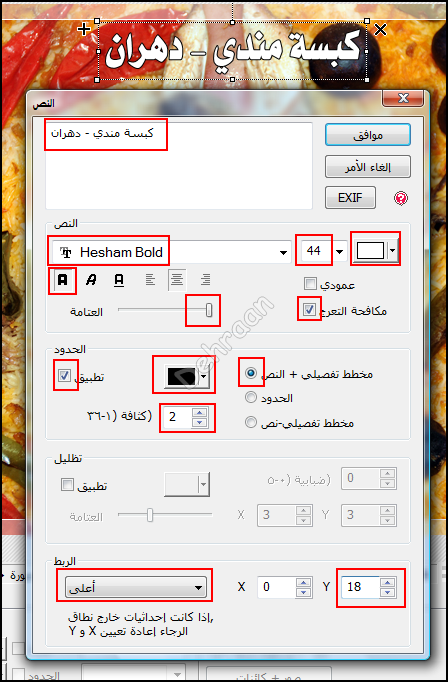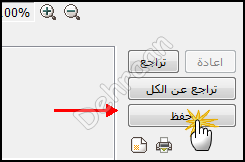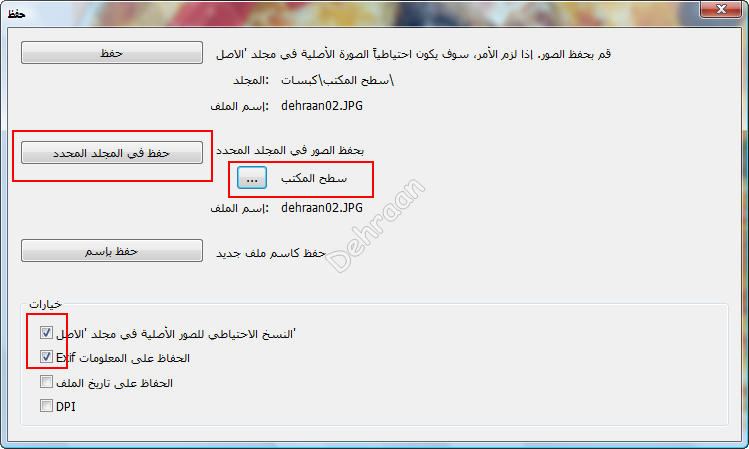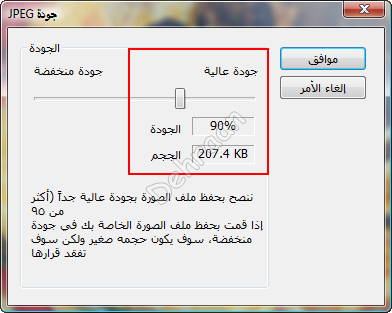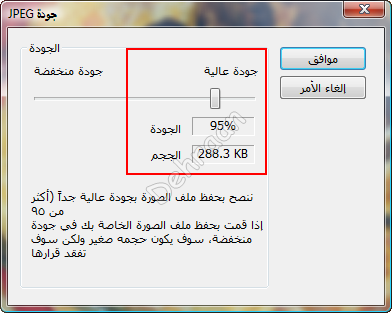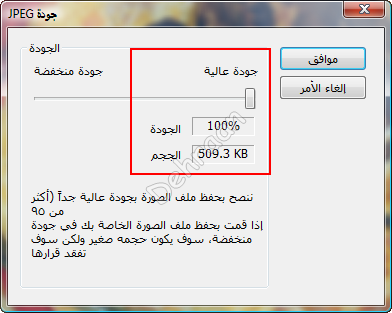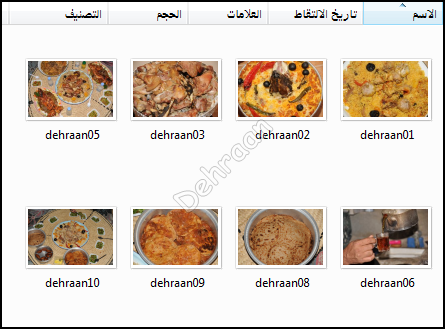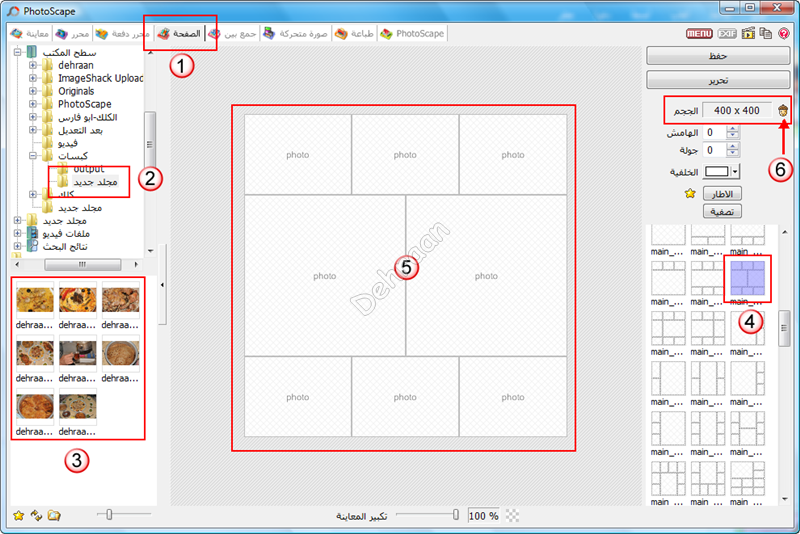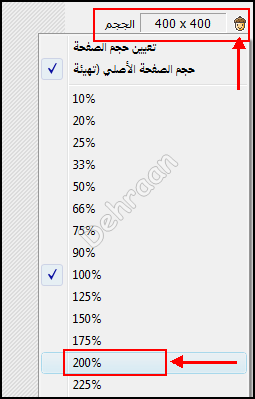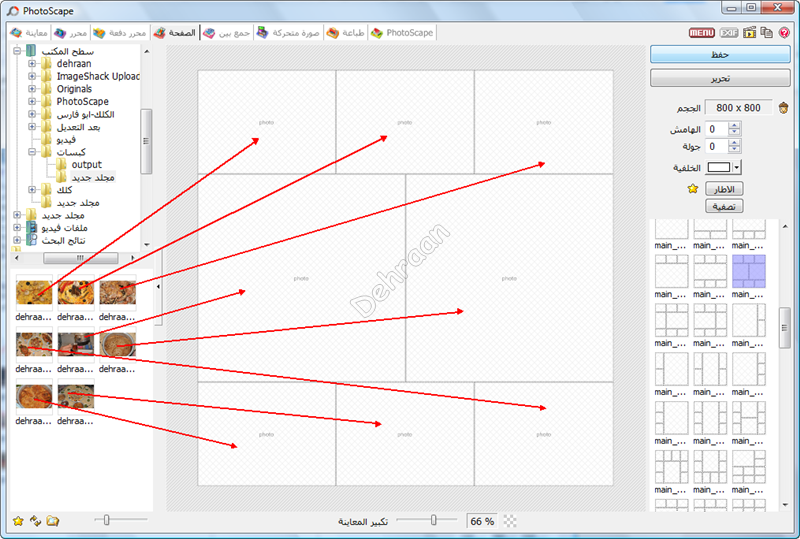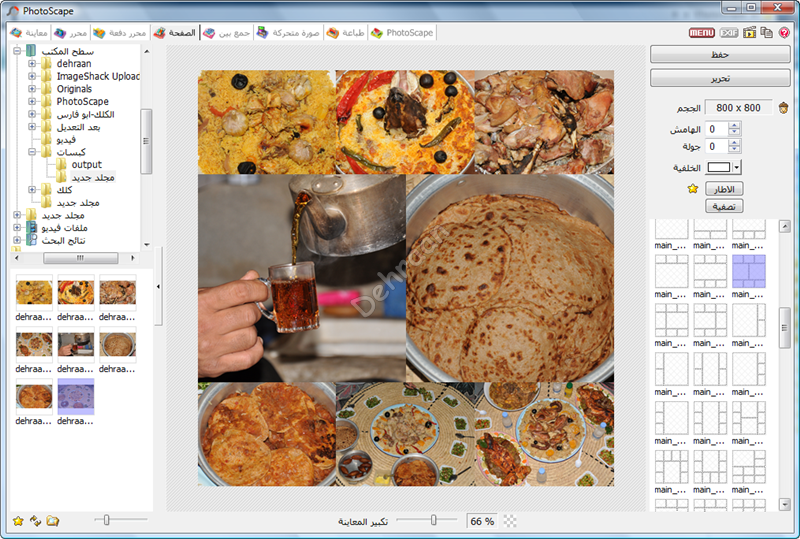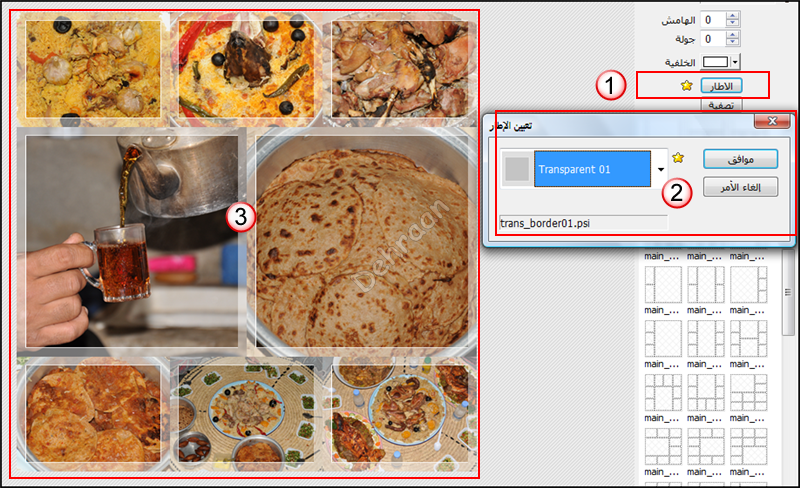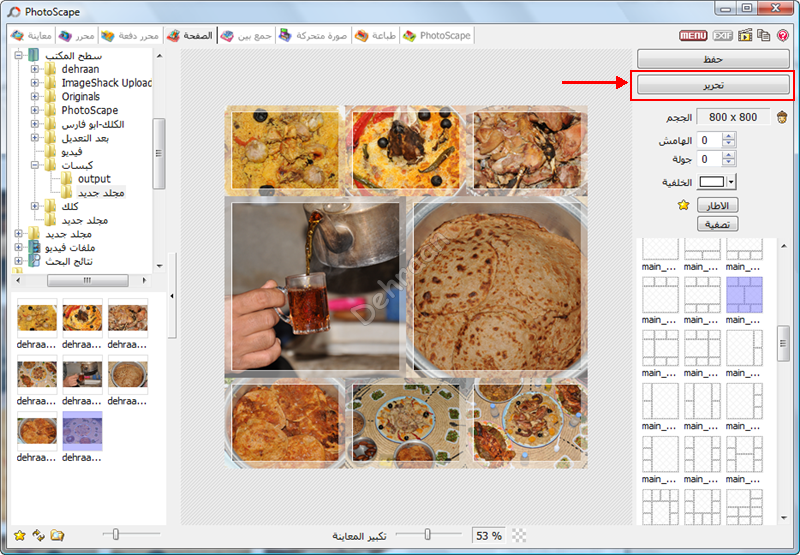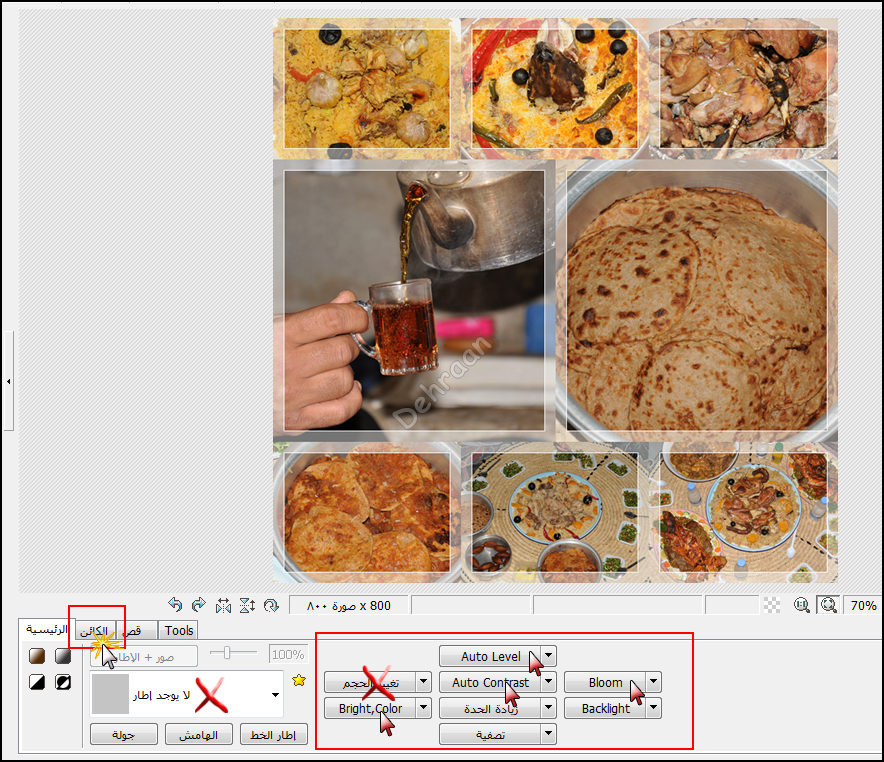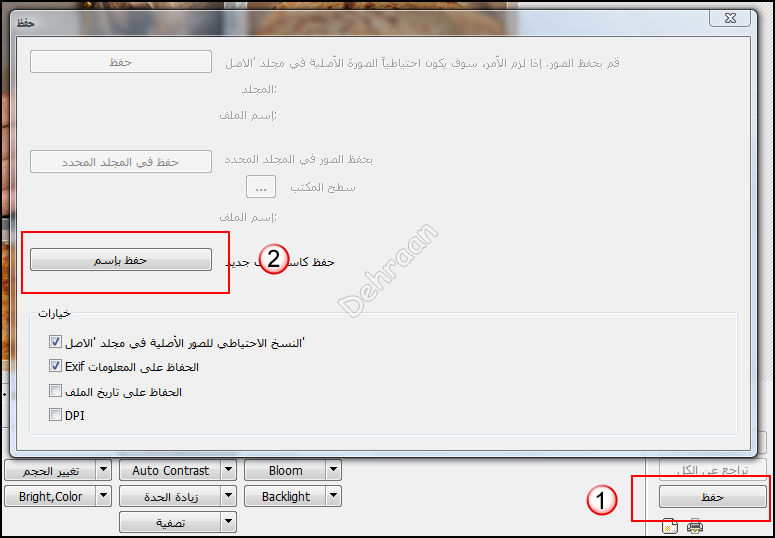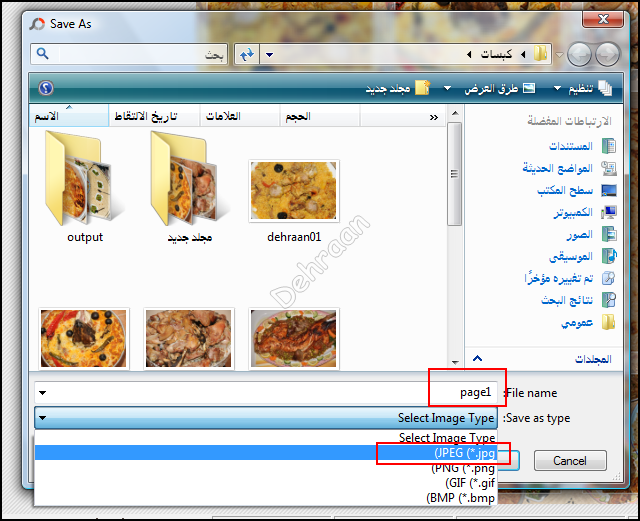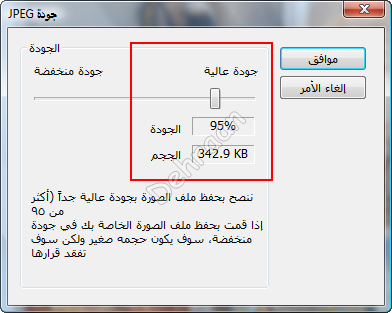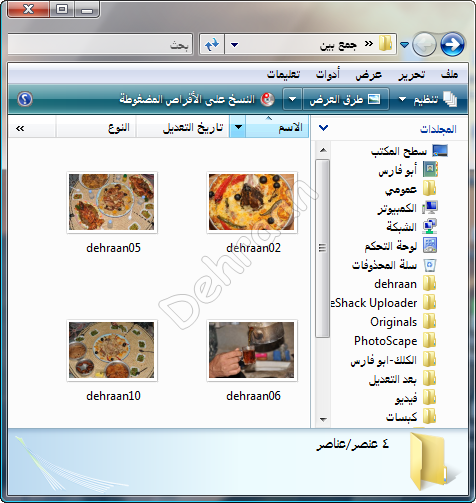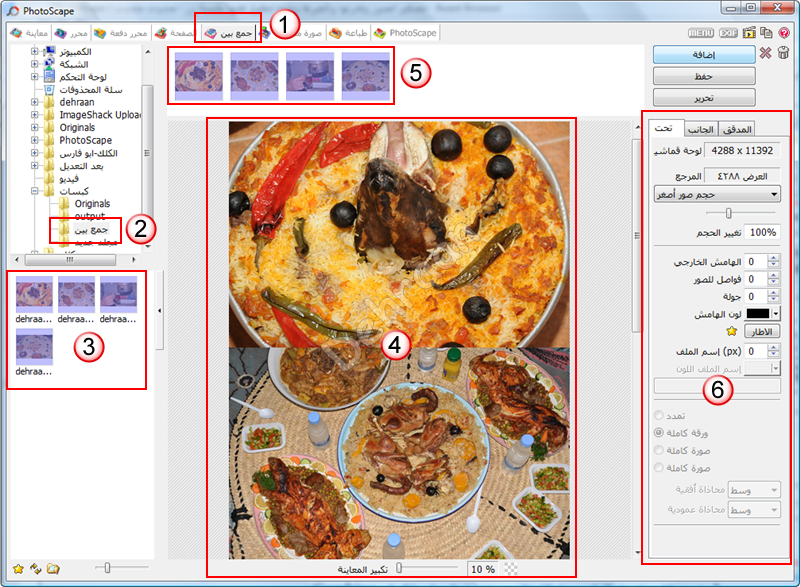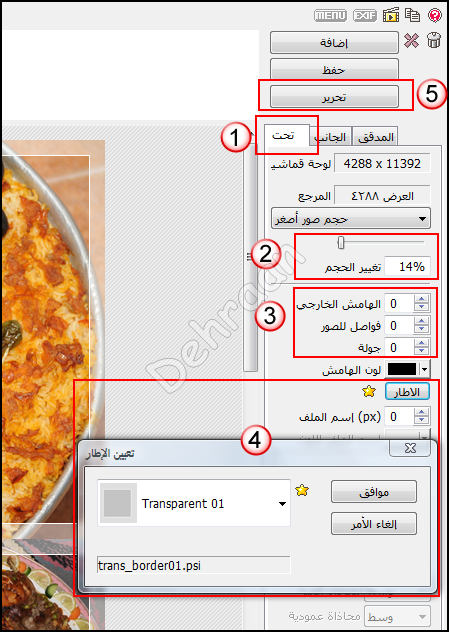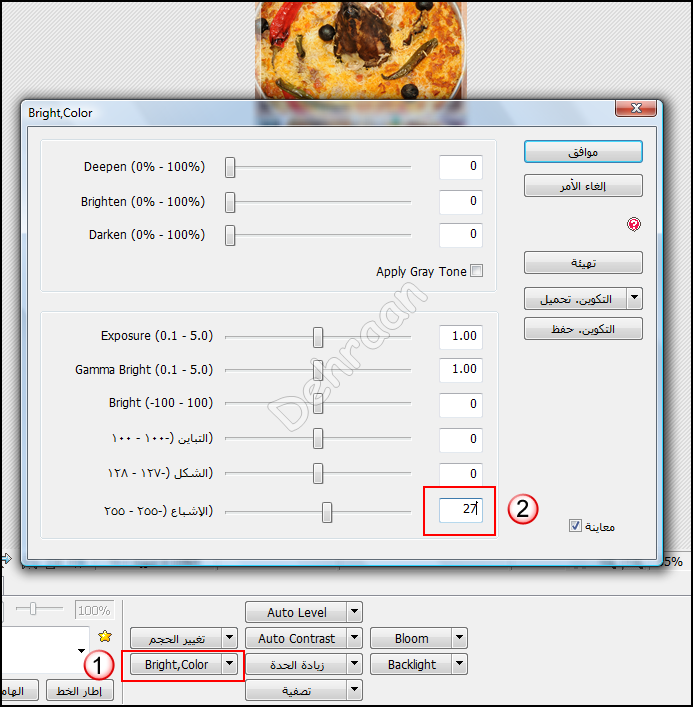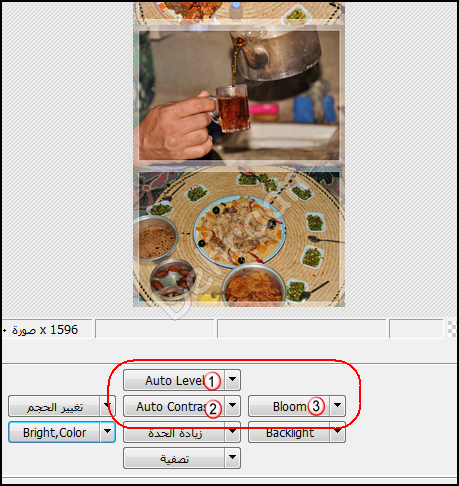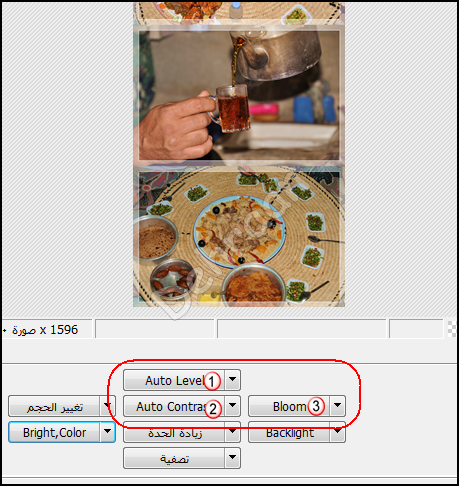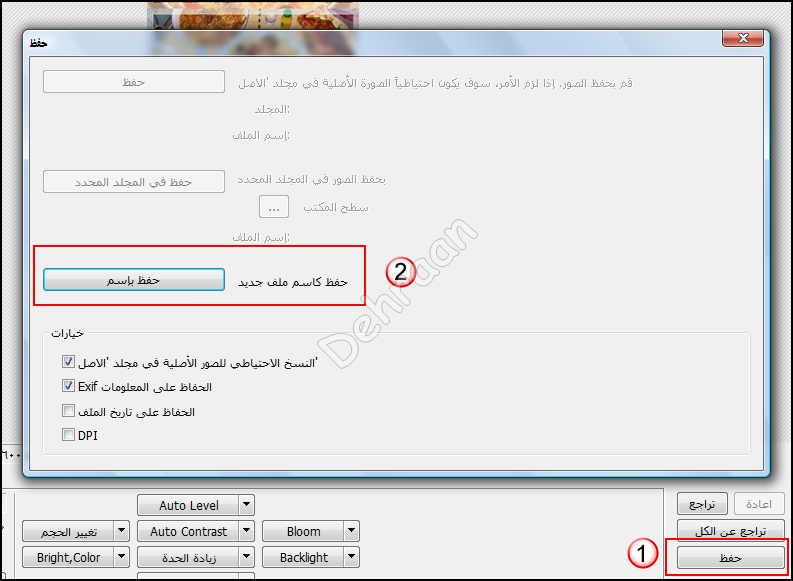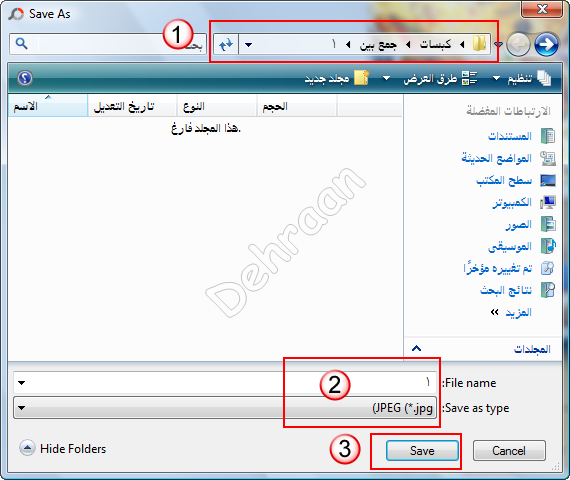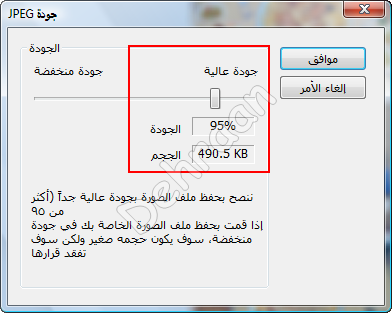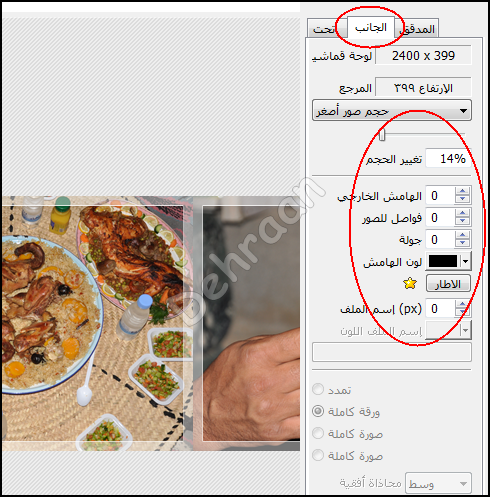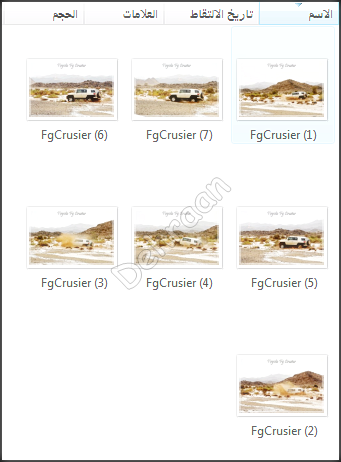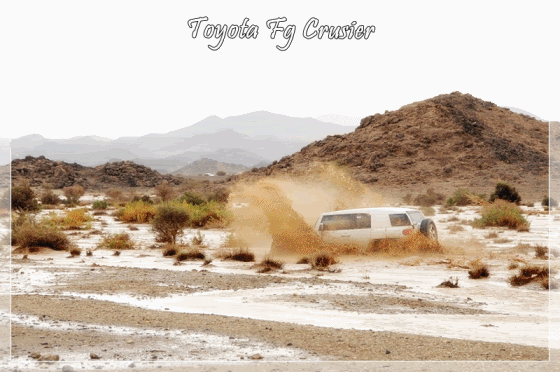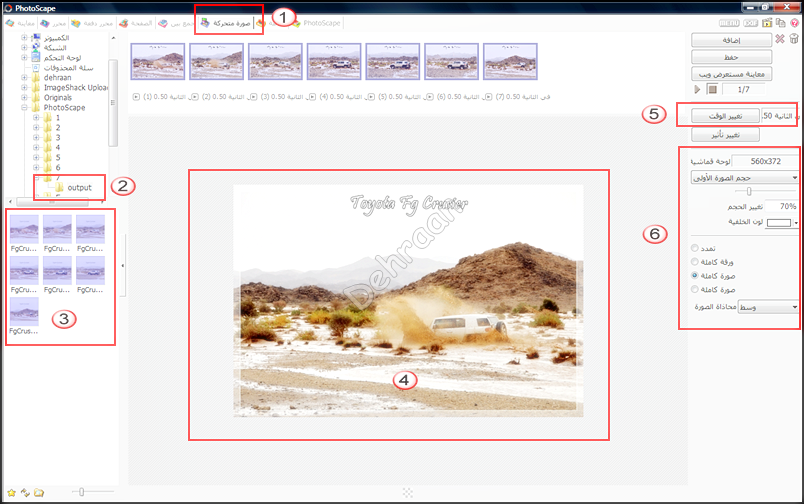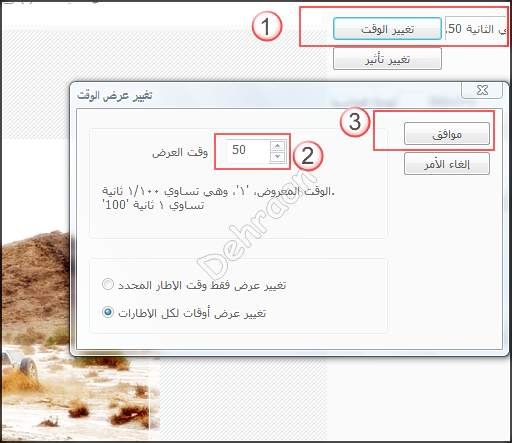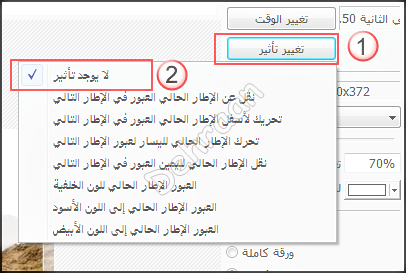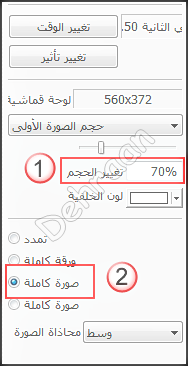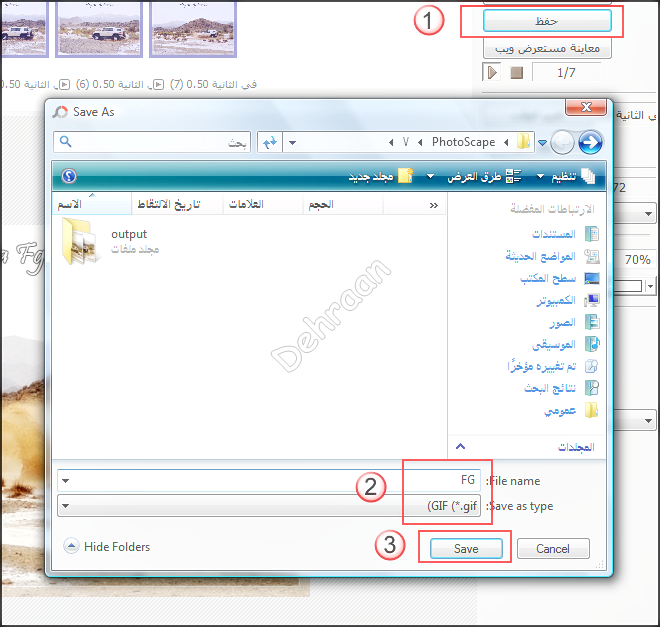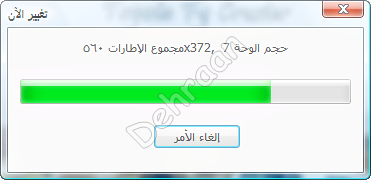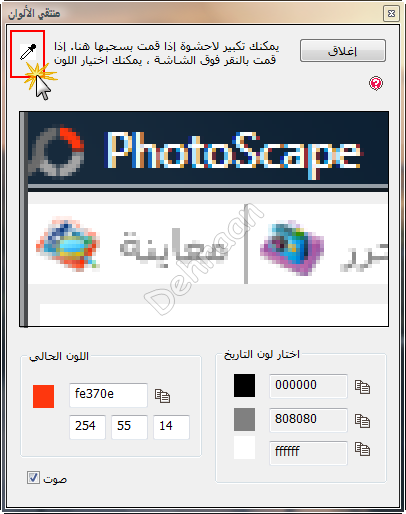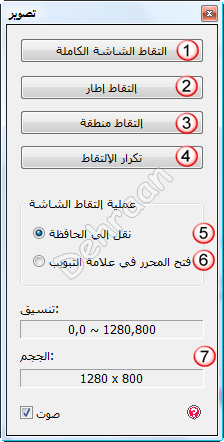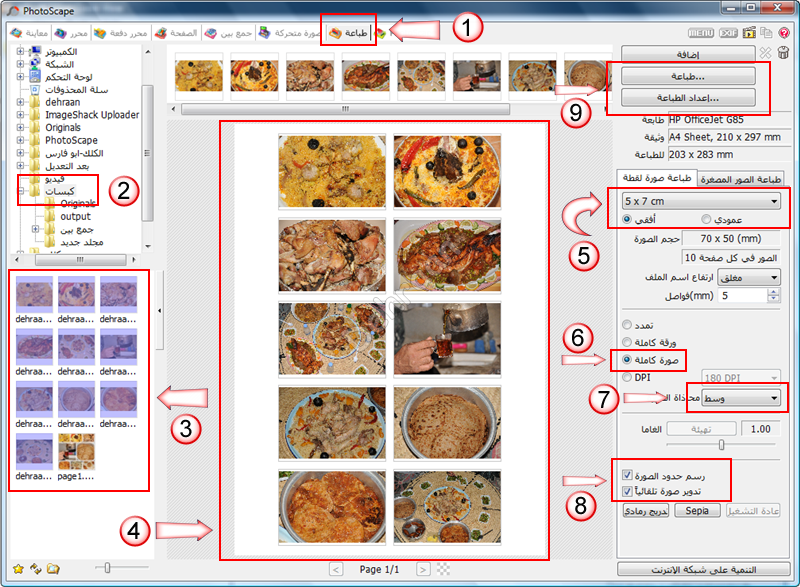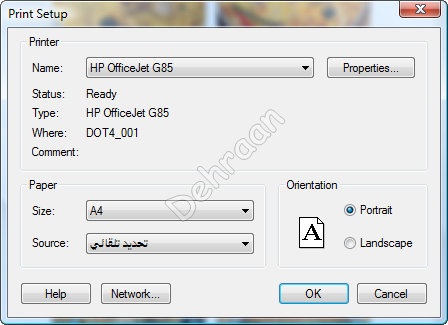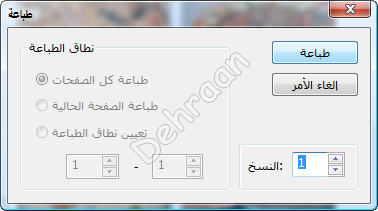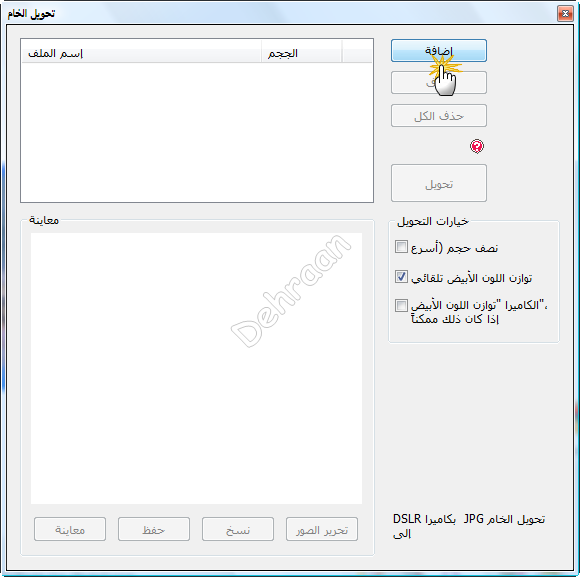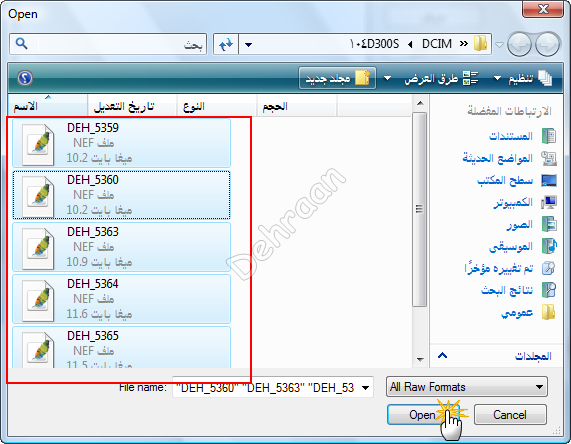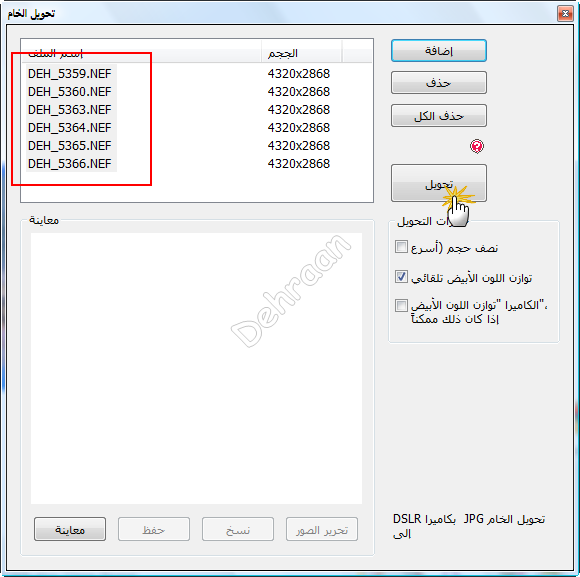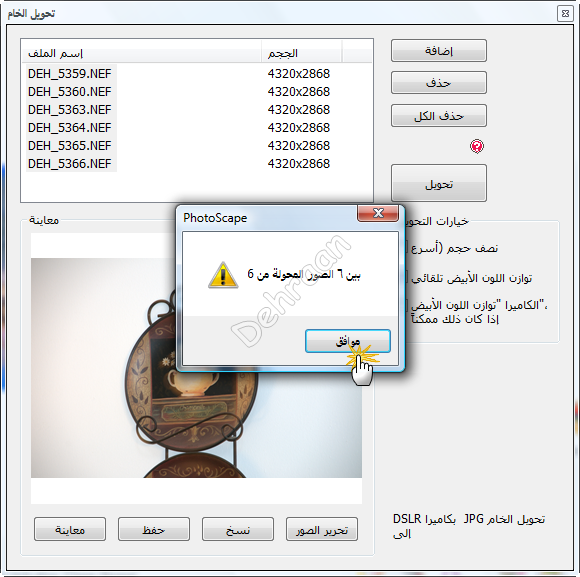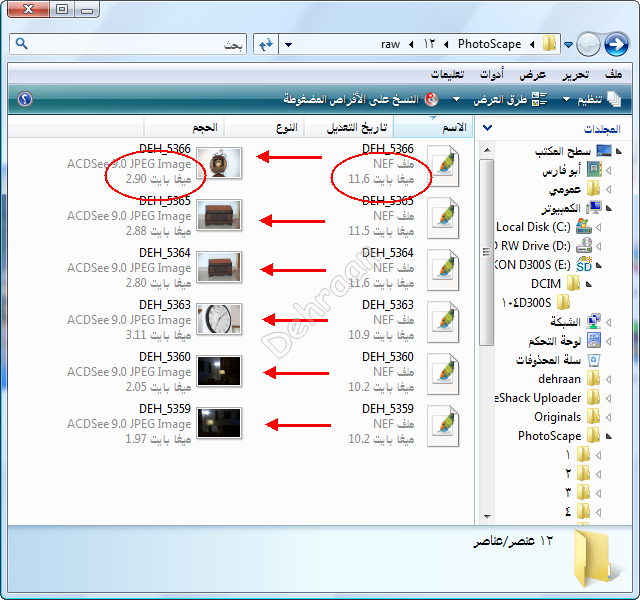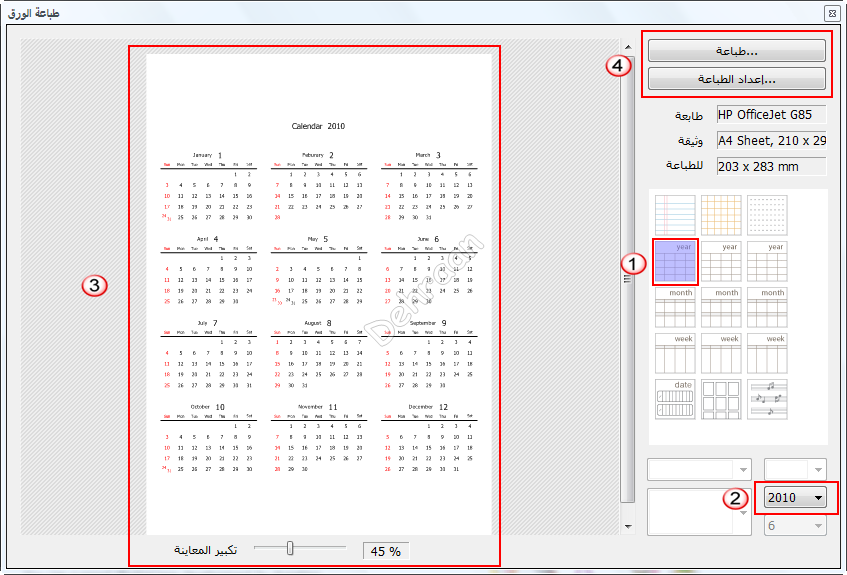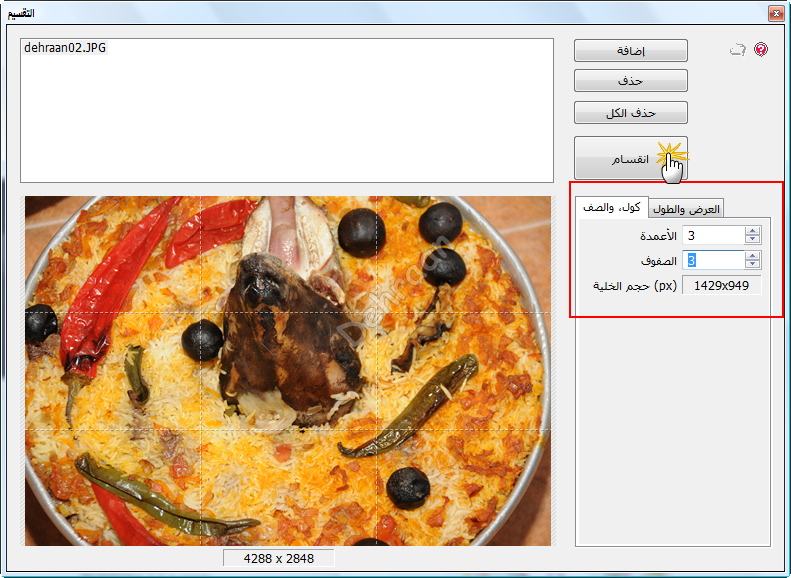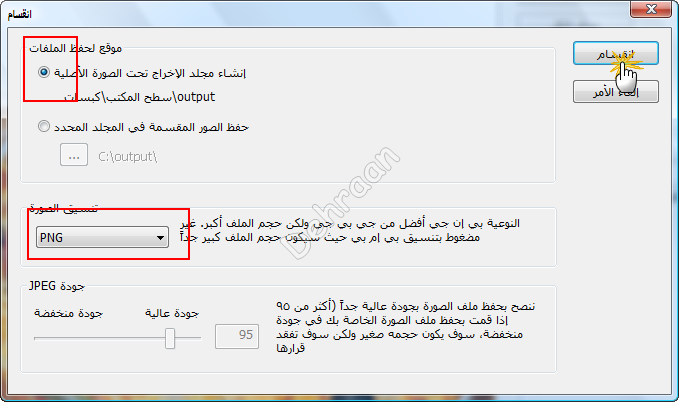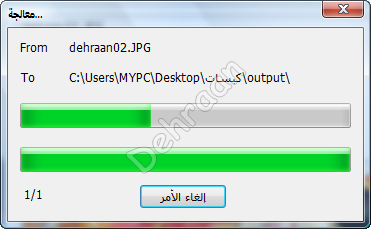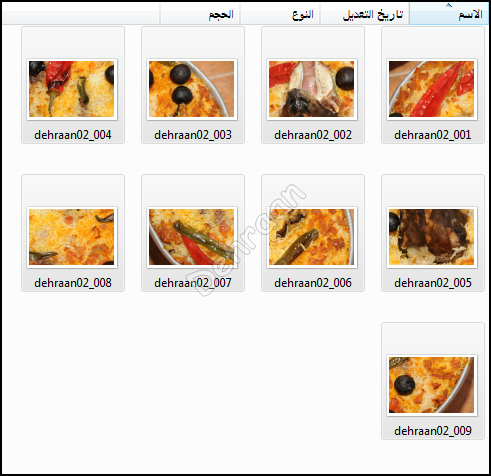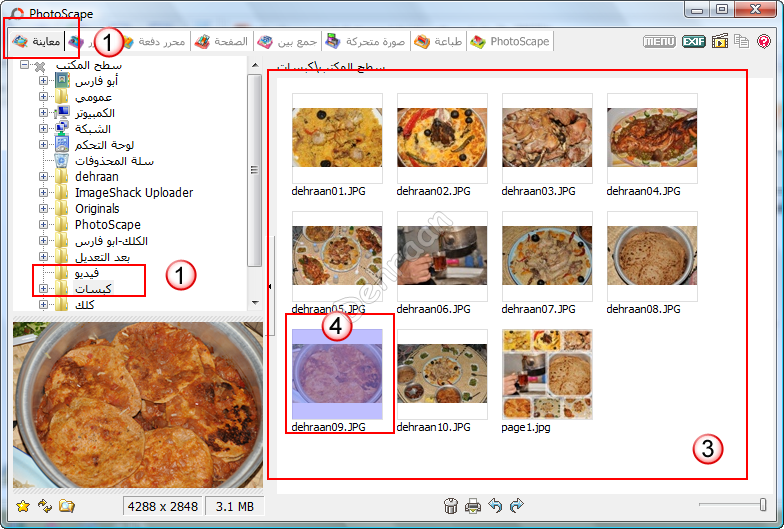- إنضم
- 13 مارس 2007
- المشاركات
- 4,079
- مستوى التفاعل
- 4
- النقاط
- 0
- العمر
- 38
........... ..
 ..............
..............
السلآم عليكم و رحمة و بركآته
أغلبنا يواجه مشاكل وصعوبات كثيرة عند الرغبة في رفع الصور والتعامل معها على الإنترنت .... وهناك برامج كثيرة ومتنوعة للتصغير وهناك برامج للكتابة والتصغير وهناك برامج مثل الفوتوشوب يمكنها أن تقوم بكل شيء ولكنه معقد بعض الشيء وخصوصاً للمبتدئين .....
ولكن ما رأيكم في برنامج مجاني وخفيف يقوم بتصغير الصور وحفظ الحقوق عليها وتأطيرها وفلترتها بكبسة زر واحدة وبدرجة وضوح تفوق الوصف وتنافس برنامج الفوتوشوب المعروف , بل إنه يقوم بأكثر من ذلك فهو يقوم بجمع الصور في صورة واحدة ويقوم بعمل بنرات متحركة وتحويل صيغة الصور إلى الصيغة المطلوبة و لاقط محترف للشاشة و ويعيد تسمية الصور دفعة واحدة تسمية متسلسلة وخيارات طباعة الصور الجميلة والكثير الكثير من المميزات والخصائص التي لا تخطر على البال ....
هذا البرنامج وبإختصار هو برنامج /
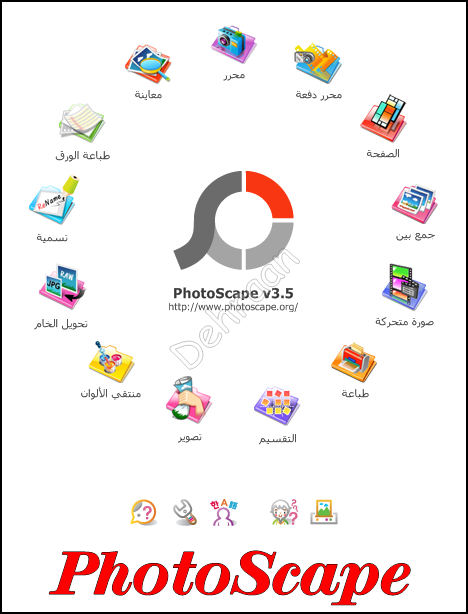
برنامج PhotoScape للتعامل مع الصور ( الصفحة الرئيسية )
أولاً سنقوم بتحميل البرنامج وبعدها سنقوم بشرح لجميع مميزاته ووظائفه
اضغط هنا للذهاب إلى صفحة تحميل البرنامج
صورة من صفحة تحميل البرنامج كل ما علينا هو تحميل البرنامج من أحد المواقع الثلاثة المشار إليها هنا
بعد تحميل البرنامج نقوم بفتحه لتثبيته على الجهاز
( كل ما عليكم هو الضغط على الخيار المبين في الصور حتى يتم التثبيت )
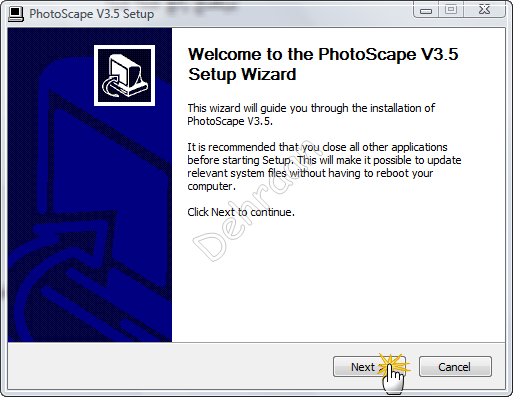
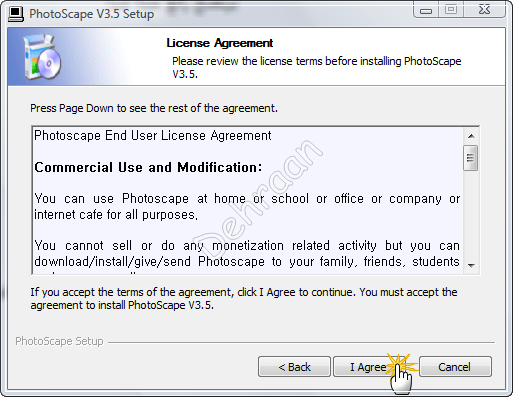
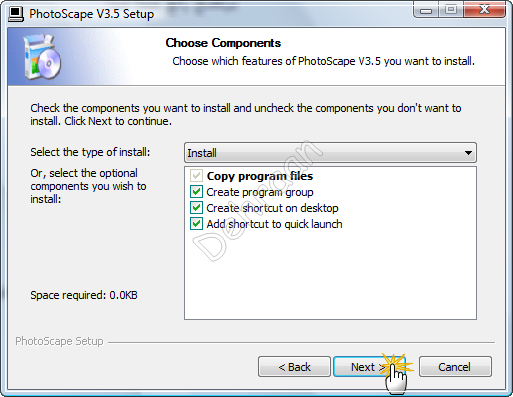
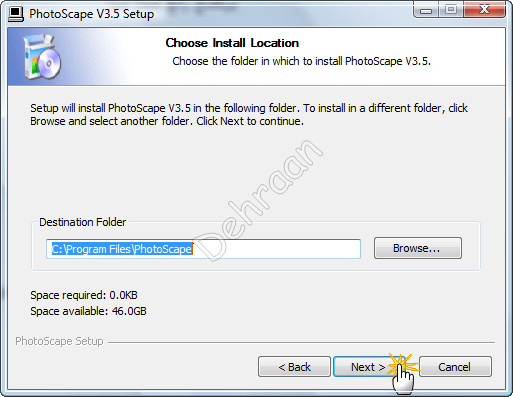
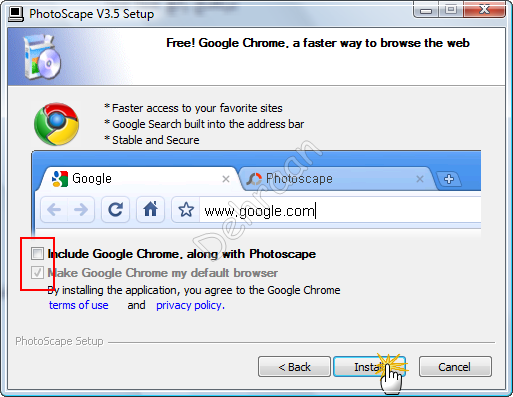
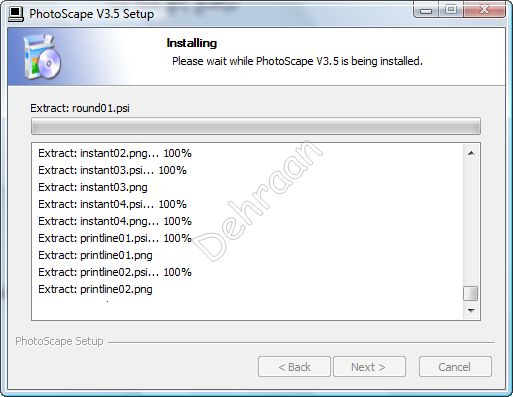
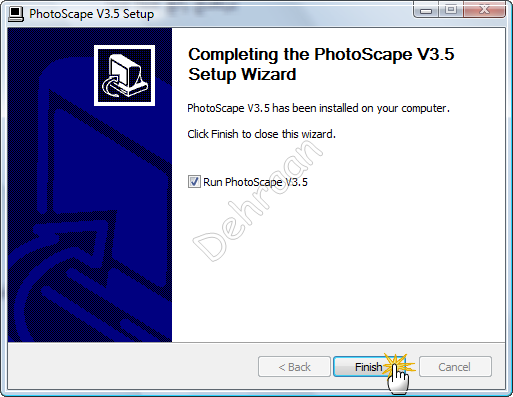
بعد ما إنتهينا من تحميل البرنامج وتثبيته , سيفتح لنا مباشرة بهذا الشكل /
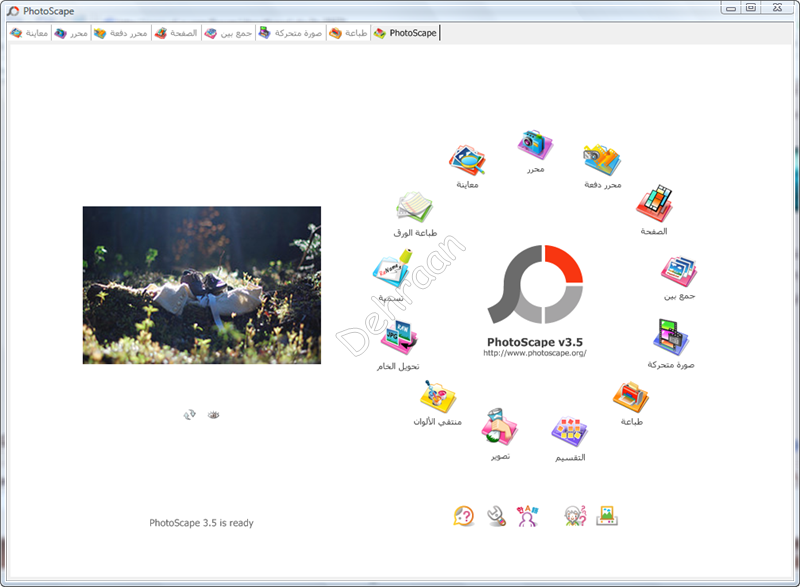
إذا تبون تغيرون لغة البرنامج للغة الإنجليزية أو العكس ..... خلوكم معنا في الصور التالية

نروح للخيار هذا ونضغط عليه ضغطة وحدة بيسار الفارة وبتطلع لنا نافذة اللغات المتوفرة نختار اللغة الإنجليزية

بيطلع لنا هالخيار نضغط نعم
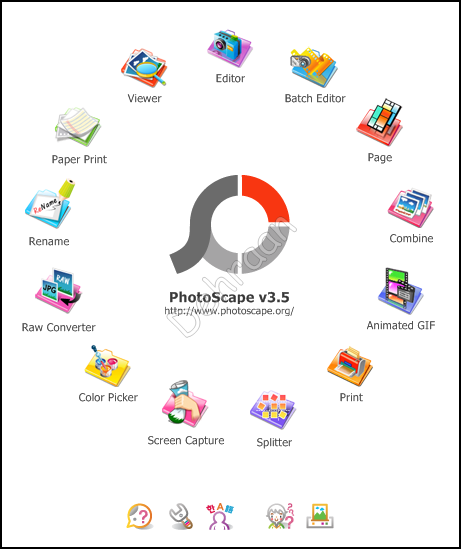
بيغلق البرنامج وبيفتح على طول باللغة الإنجليزية ..... ولو بغينا نغيره للعربية نفس الطريقة مرة ثانية
.gif)
,
'

السلآم عليكم و رحمة و بركآته
أغلبنا يواجه مشاكل وصعوبات كثيرة عند الرغبة في رفع الصور والتعامل معها على الإنترنت .... وهناك برامج كثيرة ومتنوعة للتصغير وهناك برامج للكتابة والتصغير وهناك برامج مثل الفوتوشوب يمكنها أن تقوم بكل شيء ولكنه معقد بعض الشيء وخصوصاً للمبتدئين .....
ولكن ما رأيكم في برنامج مجاني وخفيف يقوم بتصغير الصور وحفظ الحقوق عليها وتأطيرها وفلترتها بكبسة زر واحدة وبدرجة وضوح تفوق الوصف وتنافس برنامج الفوتوشوب المعروف , بل إنه يقوم بأكثر من ذلك فهو يقوم بجمع الصور في صورة واحدة ويقوم بعمل بنرات متحركة وتحويل صيغة الصور إلى الصيغة المطلوبة و لاقط محترف للشاشة و ويعيد تسمية الصور دفعة واحدة تسمية متسلسلة وخيارات طباعة الصور الجميلة والكثير الكثير من المميزات والخصائص التي لا تخطر على البال ....
هذا البرنامج وبإختصار هو برنامج /
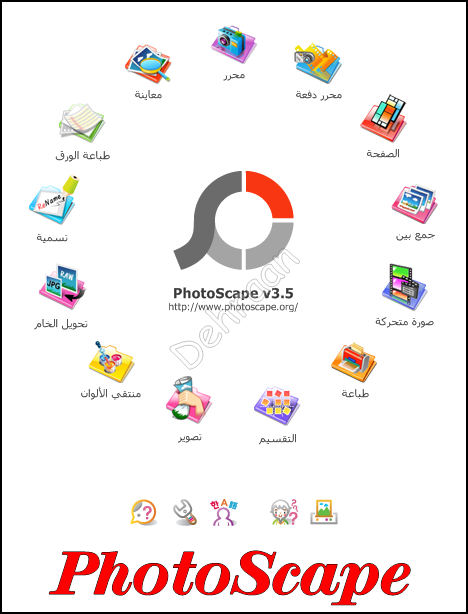
برنامج PhotoScape للتعامل مع الصور ( الصفحة الرئيسية )
أولاً سنقوم بتحميل البرنامج وبعدها سنقوم بشرح لجميع مميزاته ووظائفه
اضغط هنا للذهاب إلى صفحة تحميل البرنامج
صورة من صفحة تحميل البرنامج كل ما علينا هو تحميل البرنامج من أحد المواقع الثلاثة المشار إليها هنا
بعد تحميل البرنامج نقوم بفتحه لتثبيته على الجهاز
( كل ما عليكم هو الضغط على الخيار المبين في الصور حتى يتم التثبيت )
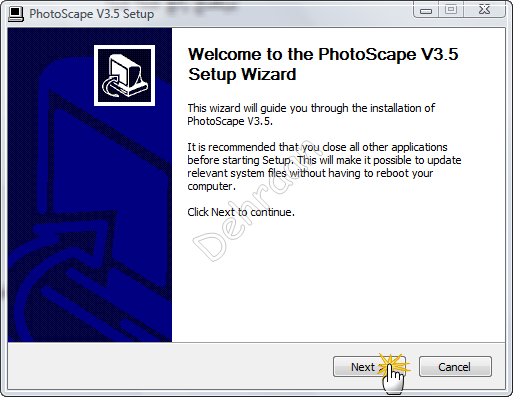
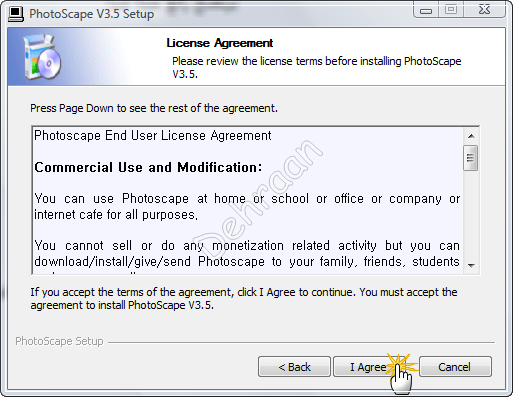
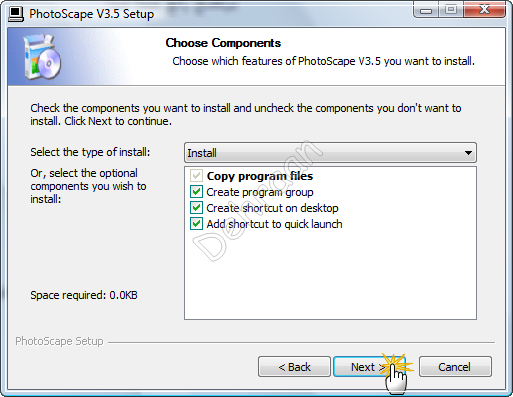
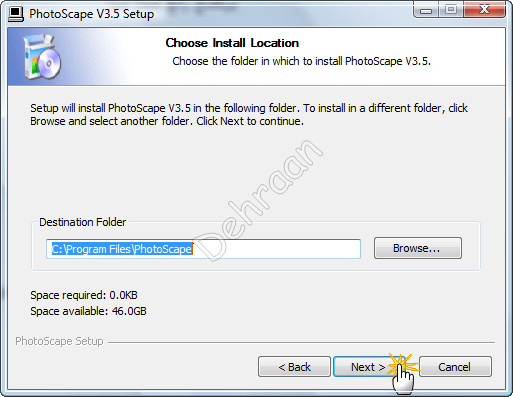
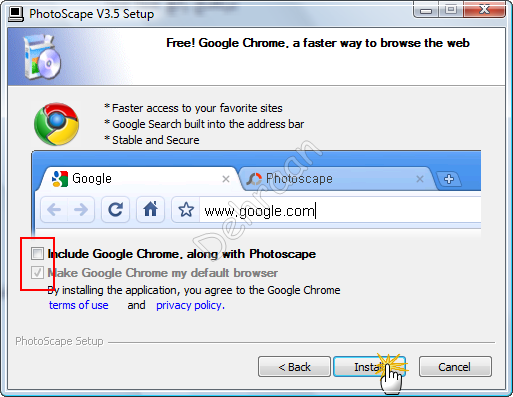
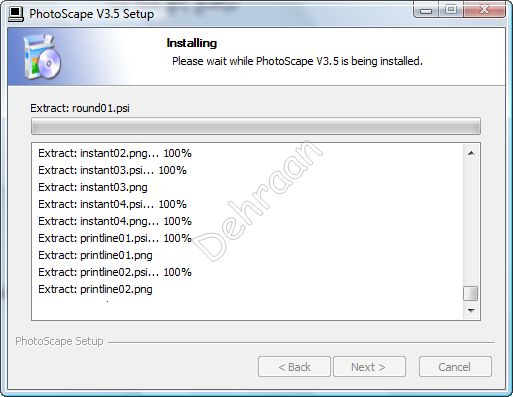
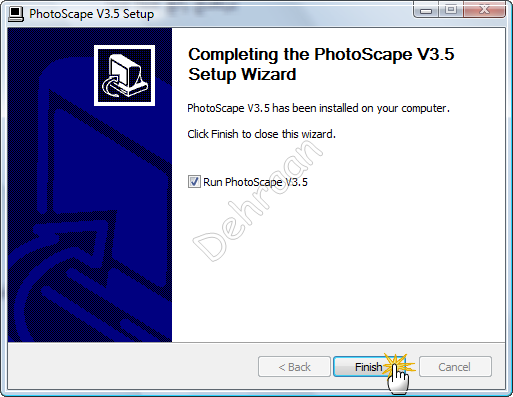
بعد ما إنتهينا من تحميل البرنامج وتثبيته , سيفتح لنا مباشرة بهذا الشكل /
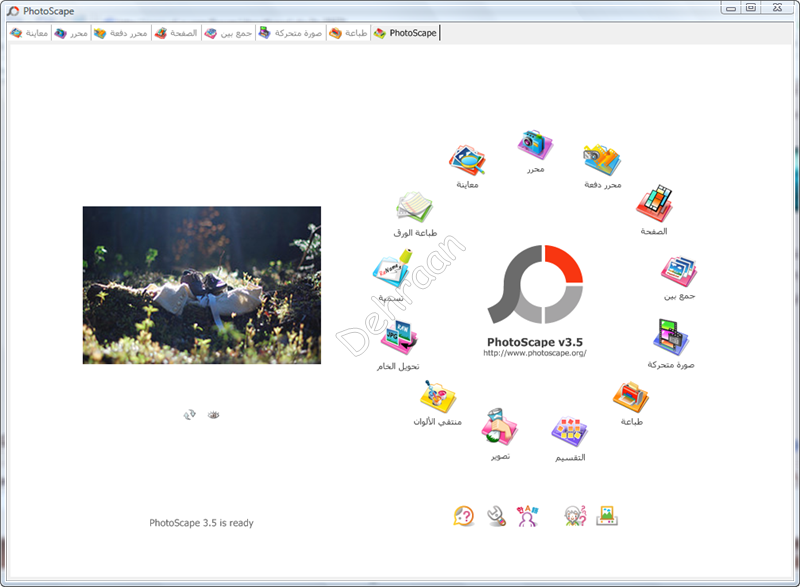
إذا تبون تغيرون لغة البرنامج للغة الإنجليزية أو العكس ..... خلوكم معنا في الصور التالية

نروح للخيار هذا ونضغط عليه ضغطة وحدة بيسار الفارة وبتطلع لنا نافذة اللغات المتوفرة نختار اللغة الإنجليزية

بيطلع لنا هالخيار نضغط نعم
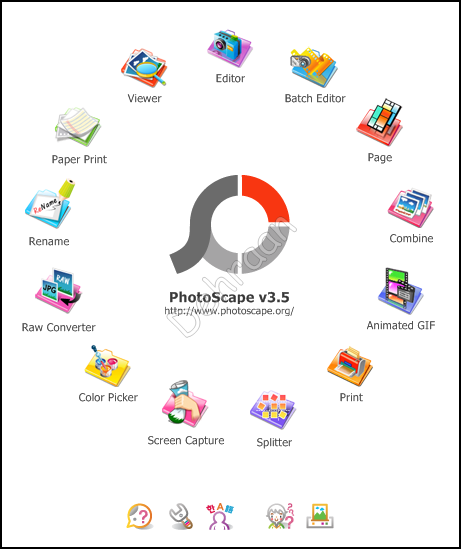
بيغلق البرنامج وبيفتح على طول باللغة الإنجليزية ..... ولو بغينا نغيره للعربية نفس الطريقة مرة ثانية
.gif)
,
'
التعديل الأخير بواسطة المشرف: